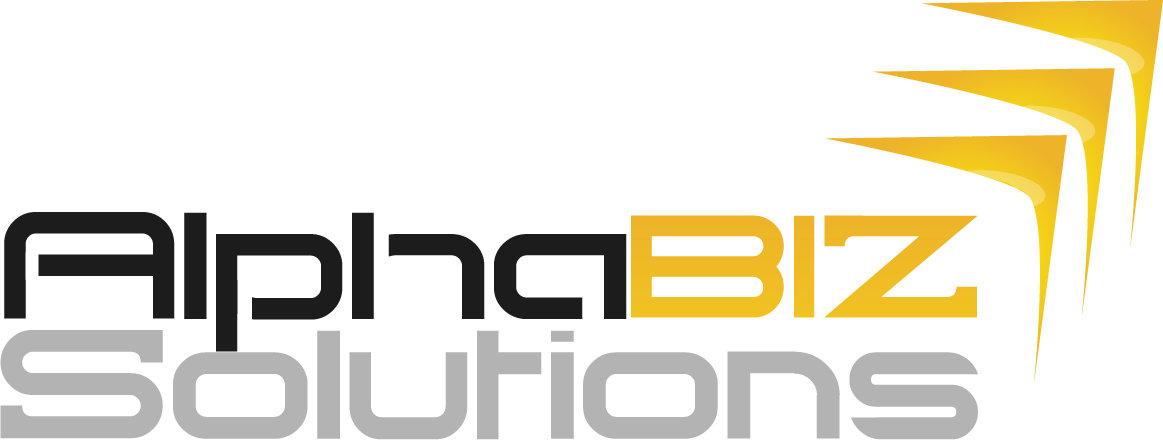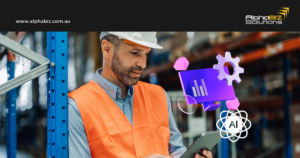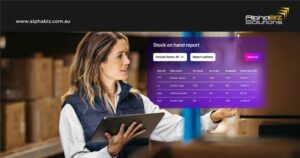JobsPlus is long gone but today we have many businesses who need to move accounting systems quickly before they lose all their data. Unfortunately, there are errors that are tough to get around, such as Run-Time error ‘429’ ActiveX component can’t create an object. This error is caused by a Windows Security Update. Here are 5 ways you can try…
JobsPlus is long gone but today we have many businesses who need to move accounting systems quickly before they lose all their data. Unfortunately, there are errors that are tough to get around, such as Run-Time error ‘429’ ActiveX component can’t create an object.
This error is caused by a Windows Security Update.
Here are 5 ways you can try and fix the run-time error to access your JobsPlus database.
If you need any help with choosing an appropriate JobsPlus replacement then call us on 08 9277 2226
Cause 1: DAO is not properly registered
Resolution
Re-register the DAO 3.6 library. To do this, follow these steps:
On the computer on which Microsoft Access is installed or on the computer that hosts
Microsoft Windows Terminal Server, click Start and then click Run. (If you don’t see Run, you can add it to your Start menu options by customizing the Windows Start menu).
In the Run text box, type regsvr32 followed by the path to your DAO file. Enclose this path in quotation marks. For example, to register the DAO 3.6 library, use the following command, which includes the default path to the DAO library file:
regsvr32 “C:\Program Files\Common Files\Microsoft Shared\DAO\DAO360.DLL”
Cause 2: One or more references are missing
Resolution
Check for missing references. To this, follow these steps:
Open the database for which you receive the error message.
Press ALT+F11 to open the Microsoft Visual Basic Editor.
In the Visual Basic Editor, click References on the Tools menu.
Review the list of available references that are checked. If any of the checked items display the word “Missing,” uncheck the reference.
Alternatively, you can click the Browse button in the References dialog box to browse to the location of the library file associated with the missing reference.
Cause 3: There is a utility database reference that is not valid
Resolution
As of the release of Microsoft Access 2000, a reference to Utility is not required. If you converted a database from a previous version, you may still see a reference to Utility in your list of references. Uncheck any references to Utility or Utility.mda. To do this, follow these steps:
Open the database for which you receive the error message.
Press ALT+F11 to open the Visual Basic Editor.
In the Visual Basic Editor, click References on the Tools menu.
Click to clear the checkbox next to any reference to Utility Database or Utility.mda.
Cause 4: You do not have the required permissions for required libraries
Resolution
All Microsoft Access users must have permissions to Windows System folders.
Make sure that users have “read” permissions for all files in the following folders.
Operating System Location
Windows XP, Windows Vista, Windows 7, Windows 8, Windows 2003, Windows 2008, and Windows 2012 (x86) \Windows\System32
Windows XP, Windows Vista, Windows 7, Windows 8, Windows 2003, Windows 2008, and Windows 2012 (x64) \Windows\SysWOW64
If you cannot grant read permissions, you can use a utility such as a Process Monitor to determine which file or files the users do not have the required permissions to use. To obtain Process Monitor, visit the following Sysinternals Web site:
Sysinternals
Cause 5: There is a damaged wizard file
Resolution
To repair damaged wizard files, follow these steps:
Use Windows Explorer to locate the following wizard files: Acwzmain.mde, Acwztool.mde and Acwzlib.mde.
Change the file name extension of each file to “old.” For example, change Acwzmain.mde to Acwzmain.old.
Repair Microsoft Access or Microsoft Office Professional to reinstall the Wizard files.